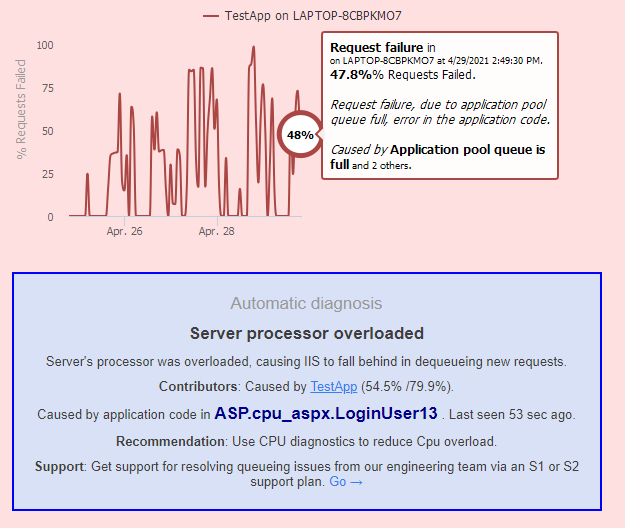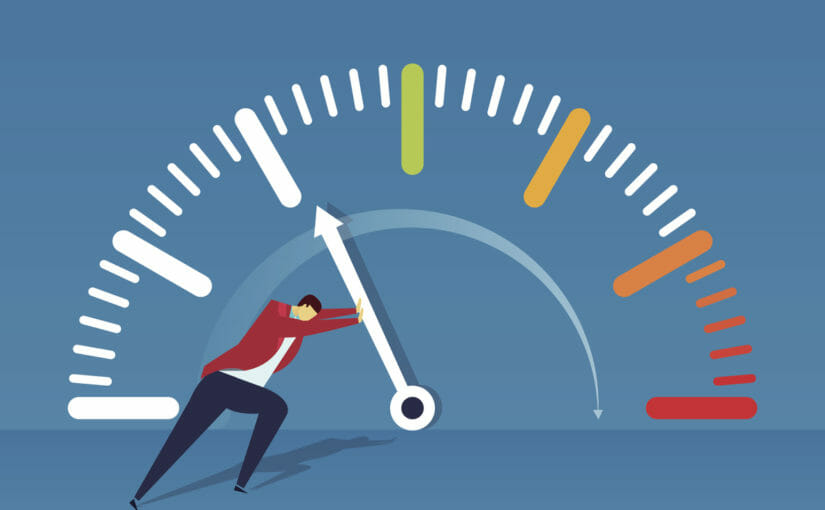Have you ever stopped an IIS application pool, just to find it running later? This a quick post to explain why this happens, and how to correctly stop the app pool so it stays down.
(check our Reset, Restart and Recycle IIS guide for more on effectively restarting your application pools and avoiding the problematic side effects).
Why stop an application pool in the first place?
You may choose to stop one of your app pools if:
- It’s having an excessive impact on your server.
- It is hosting applications that you don’t want running (unused, broken, or for security reasons).
- It’s a copy of another application that’s already running (and you don’t want it conflicting or running twice).
- You are doing a performance test on another app, and you want everything else stopped.
- You are updating the applications and you don’t want them restarting during the update.
Stopping apppools for security and performance reasons can actually be an effective strategy when dealing with many customers/apps on the server, or removing unused applications that can become a DOS target.
Why does the stopped application pool come back to life?
The reason for this is simple. The Windows Process Activation Service (WAS, WPAS) will start all application pools when it starts.
So, if WAS restarts for any reason, it will re-start your stopped application pools.
This will happen in all of these cases:
- IISRESET
- Net stop was /yes && net start w3svc (restarting IIS services)
- Rebooting your server VM
When someone makes a request to the application that’s mapped to your application pool, it will then start a worker process.
The application pool will also start a worker process when using the AlwaysRunning mode. Which we totally recommend for your important production sites, as you can see in our Maximize IIS Application pool availability guide.
How do I stop the pool so it stays stopped?
Easy.
You must also configure the application pool to set autoStart=false. This way, WAS knows not to start it unless you explicitly choose to start it.
Here is the compact command:
%windir%\system32\inetsrv\appcmd set apppool POOLNAME /autoStart:false
%windir%\system32\inetsrv\appcmd stop apppool POOLNAME This causes this applicationHost.config configuration to be written in your application pool’s definition:
<add name="TestApp" autoStart="false" ...>To start the application pool back up
If and when you want to get the pool started back up:
%windir%\system32\inetsrv\appcmd set apppool POOLNAME /autoStart:true
%windir%\system32\inetsrv\appcmd start apppool POOLNAME You can skip the autoStart:true command if you want to continue manually managing the pool’s uptime, and just start/stop it when needed.
That’s it. No more zombie application pools.
P.S. If you haven’t already, check out our Reset, Restart, Recycle IIS guide for useful tips on how to correctly restart production apppools with minimum downtime.